Pada tutorial ini akan dibahas
penggunaan samba untuk sharing file dari linux dan akan dibaca oleh client
windows dimana kami melakukan ujicoba menggunakan linux ubuntu versi 14.04.
Samba server merupakan aplikasi yang menjembatani file sharing antara linux dan
windows. SMB (Server Message Block) merupakan protokol standar yang dibuat oleh
yang digunakan pada sistem Windows. Fungsi SMB dalam Windows adalah sebagai
protokol yang digunakan untuk membagi data, baik dari perangkat CD-ROM, hard
disk, maupun perangkat keluaran seperti printer dan plotter untuk dapat
digunakan bersama-sama.
Pada skenario ini akan dibuat dua
buah file sharing pertama file bisa di baca full (read/write) dan file kedua
hanya bisa dibaca saja (read). Konfigurasinya adalah sebagai berikut:
1.
Pastikan Samba Server Telah di install jika
belum install terlebih dahulu dengan syntak #apt-get install samba
2.
Selanjutnya Buat folder yang akan di share misal
master_program dimana file sharing ini akan diberi akses full (read/write).
Masuk ke direktori home dan buat folder master_program
# Cd /home/
# Mkdir master_program
# Chmod 777 /home/master_program
Chmod 777 berfungsi merubah akses
permission pada folder tersebut, agar dapat diakses, dibaca, dan ditulis oleh
semua user
3.
Selanjutnya konfigurasi file
/etc/samba/smb.conf gunakan editor vi
# vi /etc/samba/smb.conf
4.
Selanjutnya ketik Tombol I untuk Menulis, dan
dibaris paling bawah tulis syntak berikut
Workgroup = kantor
Security = share
[master_program]
Path = /home/master_program
writeable = yes
writeable = yes
Guest_only = yes
Keterangan
·
workgroup dapat
diganti sesuai keinginan dan dia sebagai nama workgroup
·
security terdiri
dari 2, yaitu user dan share
·
[master_program]
dapat diganti sesuai keinginan dan nantinya akan tampil sebagai nama folder
·
Path merupakan
direktori yang akan di share
·
Writeable, hak
akses tulis, agar pengguna dapat melakukan perubahan (edit) pada file yang
disharing / bagikan
·
Guest only berfungsi
untuk memberi izin user untuk mengakses file sharing
5.
Selanjutnya simpan hasil konfigurasi dan keluar
dari editor vi tekan ctrl + c dan ketik :wq
6.
Kemudian Restart samba dengan perintah # service
smbd restart
7.
Selanjutnya ujicoba akses file sharing dari
komputer client, dan lakukan copy file, hasilnya seperti tampak pada gambar
dibawah ini
 |
| Akses File Sharing Linux dengan Samba Via Windows |
8.
Pada gambar diatas client windows bisa mengakses
file sharing dengan akses read/write
Konfigurasi seperti yang
dilakukan diatas dimaksudkan bila anda ingin menyediakan share directory yang
ada di server agar dapat diakses oleh siapapun dalam network tanpa perlu adanya
proses login / otentikasi / otoritas. Namun share directory ini hanya untuk
dibaca dan ditulis (Read Write).
Selamat Mencoba
PADEPOKAN IT COURSE
IT Tutorial, Training Center & IT Solution
 Share
Share




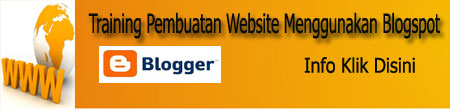















No comments:
Post a Comment